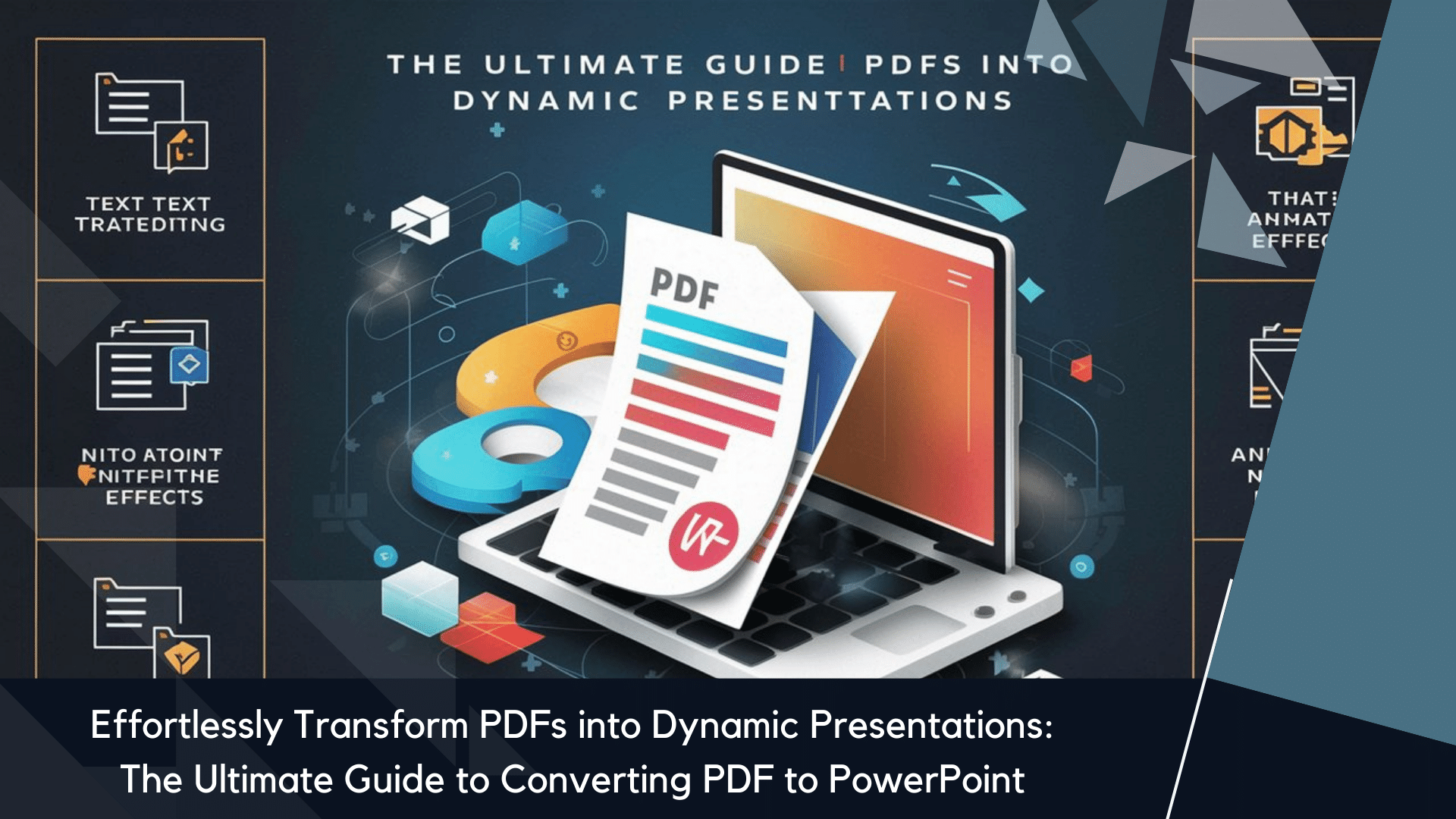Are you tired of manually recreating PowerPoint slides from PDFs? Look no further! In this comprehensive guide, we’ll walk you through the process of converting PDFs to PowerPoint presentations with ease. Whether you’re a student, professional, or simply someone looking to spice up your slideshows, this article will equip you with the knowledge and tools to seamlessly transform your PDFs into dynamic, captivating presentations. So, let’s dive in and discover the most efficient methods to convert PDF to PowerPoint, saving you time and effort in the process!
Understanding the Importance of Converting PDF to PowerPoint
When it comes to creating engaging presentations, PowerPoint remains a popular choice due to its user-friendly interface and extensive features. However, many valuable resources, such as research papers, reports, and eBooks, are often saved in PDF format. Converting these PDFs to PowerPoint not only saves you from recreating content from scratch but also provides you with countless opportunities to enhance your slides with visually appealing elements.
The Benefits of Converting PDF to PowerPoint
Converting PDF to PowerPoint offers several advantages that can elevate your presentations to the next level:
- Editable Content: PDF to PowerPoint conversion allows you to edit and modify the content within your slides, making it easier to customize your presentation to suit your needs.
- Enhanced Visuals: By converting PDFs to PowerPoint, you can take advantage of PowerPoint’s robust design capabilities, including animations, transitions, and multimedia elements, resulting in visually stunning presentations.
- Improved Accessibility: PowerPoint presentations are widely accessible across various devices and platforms, enabling you to share your work with a broader audience.
- Streamlined Collaboration: Converting PDFs to PowerPoint simplifies collaboration by allowing multiple users to work on the same presentation simultaneously and make real-time edits.
Choosing the Right Conversion Method
Before diving into the conversion process, it’s important to choose the appropriate method based on your specific requirements and available resources. Here are a few commonly used methods:
- Using Online Conversion Tools: Numerous online tools offer quick and easy PDF to PowerPoint conversion. These tools typically require you to upload your PDF file and provide you with a downloadable PowerPoint file in return.
- Using Desktop Software: If you frequently convert PDFs to PowerPoint, investing in a reliable desktop software can streamline your workflow and provide additional features for editing and customization.
- Manual Conversion: In some cases, manually copying and pasting content from a PDF to PowerPoint may be the most suitable option, especially for simple documents with minimal formatting.
Now that you understand the benefits of converting PDF to PowerPoint and the available conversion methods, it’s time to explore each method in detail. In the following sections, we’ll guide you through the step-by-step process of converting your PDFs to PowerPoint using different approaches.
Converting PDF to PowerPoint with Online Conversion Tools
Online conversion tools provide a convenient and hassle-free way to convert your PDFs to PowerPoint presentations. Follow these simple steps:
Choose a Reliable Online Conversion Tool
Start by selecting a trustworthy online conversion tool. Look for platforms that prioritize data security, offer high-quality conversions, and provide a user-friendly interface.
Upload Your PDF File
Once you’ve chosen a tool, locate the option to upload your PDF file. This is typically done by clicking on a “Choose File” or “Upload” button. Select the PDF you wish to convert from your computer or cloud storage.
Adjust Conversion Settings (Optional)
Depending on the tool, you may have the option to adjust conversion settings. These settings can include choosing the desired output format, specifying the slide layout, or even selecting which pages to convert. Take advantage of these options to customize your conversion to suit your presentation needs.
Initiate the Conversion Process
Once you’ve uploaded your PDF and made any necessary adjustments, initiate the conversion process by clicking on the “Convert” or “Start” button. The tool will now process your PDF and convert it into a PowerPoint presentation.
Download Your Converted PowerPoint Presentation
Once the conversion is complete, the online tool will provide you with a download link for your converted PowerPoint presentation. Click on the link to save the file to your computer or cloud storage. Ensure that you choose a location that is easily accessible for future use.
By following these steps, you can quickly and effortlessly convert your PDFs to PowerPoint presentations using online conversion tools. However, keep in mind that the quality of the conversion may vary depending on the tool you choose. It’s always a good idea to preview and make any necessary adjustments to the converted presentation before using it in your actual slideshow.
Converting PDF to PowerPoint with Desktop Software
If you frequently convert PDFs to PowerPoint or require more advanced editing capabilities, using dedicated desktop software is a reliable option. Here’s how to convert your PDFs to PowerPoint using desktop software:
Choose a Suitable Desktop Software
Start by researching and selecting a desktop software that specializes in PDF to PowerPoint conversion. Look for software that offers a user-friendly interface, robust conversion features, and additional editing tools.
Install and Launch the Software
After downloading the software, follow the installation instructions to set it up on your computer. Once installed, launch the software to begin the conversion process.
Import your PDF File
Within the software, locate the option to import or open your PDF file. This can typically be done by clicking on a “File” or “Import” menu and selecting the desired PDF from your computer or cloud storage.
Customize Conversion Settings (if available)
Depending on the software, you may have the ability to customize conversion settings. This can include choosing the output format, selecting the slide layout, adjusting image quality, or even applying OCR (Optical Character Recognition) to extract text from scanned PDFs.
Initiate the Conversion Process
Once you’ve imported your PDF and made any necessary adjustments, initiate the conversion process by clicking on the “Convert” or “Start” button within the software. The software will now process your PDF and generate a PowerPoint presentation.
Save the Converted PowerPoint Presentation
After the conversion is complete, the software will prompt you to save the converted PowerPoint presentation. Choose a location on your computer or cloud storage where you can easily access the file for future use.
Desktop software provides additional flexibility and control over the conversion process, making it a preferred choice for those who require advanced editing features. However, be mindful of the system requirements and any associated costs when selecting the software.
Manual Conversion: Copying and Pasting Content from PDF to PowerPoint
If you have a simple PDF document with minimal formatting, manually copying and pasting the content into PowerPoint can be a viable option. Follow these steps to perform a manual conversion:
Open the PDF and PowerPoint Applications
Begin by opening both the PDF document and PowerPoint application on your computer. Arrange the windows side by side for easy reference.
Select and Copy PDF Content
In the PDF document, use your cursor to select the content you want to copy. This can include text, images, or tables. Right-click on the selection and choose the “Copy” option from the context menu. Alternatively, you can use the keyboard shortcut Ctrl+C (Windows) or Command+C (Mac) to copy the content.
Paste Content into PowerPoint
Switch to the PowerPoint application and navigate to the slide where you want to paste the content. Right-click on the slide and choose the “Paste” option from the context menu. You can also use the keyboard shortcut Ctrl+V (Windows) or Command+V (Mac) to paste the content. Repeat this step for each slide until you have transferred all the desired content from the PDF to PowerPoint.
Adjust Formatting and Layout (if necessary)
After pasting the content, you may need to adjust the formatting and layout to ensure it aligns properly with your PowerPoint design. This can include resizing images, adjusting font styles, or repositioning elements to create a visually appealing presentation. Take the time to make any necessary adjustments to enhance the overall look and feel of your slides.
Save and Review Your PowerPoint Presentation
Once you’ve finished copying and formatting the content, save your PowerPoint presentation to ensure you don’t lose any changes. It’s also important to review the slides and make any final adjustments or corrections as needed.
Manual conversion is best suited for straightforward PDF documents with minimal formatting. While it may require more time and effort compared to using conversion tools or software, it provides you with complete control over the conversion process.
Tips for a Successful PDF to PowerPoint Conversion
Converting PDF to PowerPoint can sometimes present challenges, but with these helpful tips, you can ensure a smooth and successful conversion process:
1. Choose the Right PDF to PowerPoint Conversion Method
Consider the complexity of your PDF document, your editing requirements, and available resources when selecting the appropriate conversion method. Online tools are quick and convenient, while desktop software offers advanced editing features and control. Manual conversion is suitable for simple PDFs with minimal formatting.
2. Optimize PDFs for Conversion
Prior to conversion, optimize your PDFs by ensuring they are clear, legible, and properly formatted. Address any formatting issues, remove unnecessary images or text, and consolidate multiple PDF pages into a single slide if necessary. This will result in a cleaner and more efficient conversion process.
3. Double-Check the Converted Presentation
After the conversion, thoroughly review the converted PowerPoint presentation. Pay close attention to formatting, alignment, and any missing or distorted content. Make any necessary adjustments to ensure the presentation accurately reflects the original PDF document.
4. Customize the Presentation to Suit Your Needs
Take advantage of PowerPoint’s features to enhance your presentation. Add relevant images, charts, or multimedia elements to make your slides visually appealing and engaging. Adjust fonts, colors, and layouts to match your branding or personal style.
5. Preserve the Original PDF as a Backup
As a precautionary measure, always preserve the original PDF file as a backup. This ensures that you can revert back to the original document if any issues arise or if you need to make further changes in the future.
6. Regularly Update your PowerPoint Presentation
Keep your PowerPoint presentation up to date by periodically revisiting the original PDF and updating the content as needed. This is particularly important if your PDF is subject to frequent changes or if you regularly receive updated versions.
By following these tips, you can streamline the PDF to PowerPoint conversion process and create impactful presentations that effectively communicate your message to your audience.
Converting PDF to PowerPoint opens up a world of possibilities for creating captivating presentations. Whether you choose to use online conversion tools, desktop software, or perform a manual conversion, each method has its own benefits and considerations. Online tools offer convenience, while desktop software provides advanced editing capabilities. Manual conversion gives you full control over the process.
Regardless of the method you choose, it’s important to optimize your PDFs, review the converted presentation, and customize it to suit your needs. Take advantage of PowerPoint’s features to enhance your slides with visuals and make them visually appealing. Remember to preserve the original PDF as a backup and regularly update your PowerPoint presentation as needed.
Now armed with the knowledge and tips provided in this guide, you can confidently convert PDFs to PowerPoint and create impressive presentations that captivate your audience. So go ahead, unlock the potential of your PDFs, and elevate your presentations to new heights!